Transferring files from an Android device to a PC is an easy task, and we have explored methods before (Click to learn how to transfer Android files to PC). Today, we will explore the best way to complete Samsung transfer files to PC task. The methods mentioned are basically the same as the Android to PC transfer methods, because Samsung devices are currently equipped with Android operating system. It is well known that it is very important to transfer important mobile phone files to a PC for future use, as these mobile phone data may preserve our precious memories or important work materials.
How to Transfer Text Messages from Android to Computer via Email. For most Android phones, you. How to Transfer Videos/Movies from Samsung Galaxy to Computer Step 1. Connect Samsung Galaxy device Install and run Android Data Transfer software on your computer. Use USB cable to. Preview Videos on Computer Select 'Videos' item in the navigation bar at the top of the interface, and all. Part 2: Transfer Samsung Data to PC with Samsung Kies Samsung Kies is a data manager program build by Samsung to allow users to manage their Samsung devices through the computer. The application will allow Samsung Galaxy file transfer to PC in a few simple steps. Steps to Transfer Samsung Data to PC with Samsung Kies Step 1. How to Transfer Files from the Samsung Galaxy Tab to Your PC By Dan Gookin If you want to copy files from your Galaxy Tab to a computer, you just need a basic understanding of how to copy, move, rename, and delete files.
If you are reading this article, then you must have the need to transfer Samsung files to your PC. I hope that after reading this article, you can get the best way to get Samsung phone transfer files to PC task done. https://android-free.mystrikingly.com/blog/sims-for-windows.
- Solution 1. Best Samsung to PC Transfer and Management Software(Video Tutorial Attached)
Solution 1. Best Samsung to PC Transfer and Management Software (Video Tutorial Attached)
MobiKin Assistant for Android is a professional program to help you transfer files from Samsung to PC, or transfer files from PC to Samsung with ease. It not only supports transferring data between Samsung device and computer, but also manage Samsung phone data on computer directly. It supports almost all Android phone brands. Let's see more features about this Samsung to PC transfer tool.
With MobiKin Assistant for Android, you can:
- Transfer files like contacts, text messages, call logs, photos, videos, music, apps and more between Samsung Android phones and computer.
- Restore the backup files from computer to any Android devices.
- Manage your phone data on computer like data export, import, remove, edit and more.
- It's easy to use and 100% secure.
- Compatible with almost all models of Android devices include Samsung, HUAWEI, HTC, Xiaomi, Motorola, LG, Sony, ZTE, Google and so on.
Illustrated Guide on How to Transfer Samsung Files to PC
Pubg online steam. Step 1. Connect your Samsung phone to computer
First, you need to install and launch the Assistant for Android program on your PC. Connect your Samsung device to the PC via a useful USB cable. Then, the connected Samsung phone will be recognized by the program and displayed in the program screen. (enable USB debugging on the device if you are using the software for the first time).

Step 2. Preview and select the files you want
All transferable files are categorized in the left side menu. Just click to choose the files you want. For example, if you want to transfer photos from Samsung to PC, you should choose 'Photos' folder on the left side menu and all the photos on your Samsung phone will be scanned out. You can preview these photos and choose the ones you want to transfer.
Step 3. Share Samsung files to PC
Transfer Samsung Galaxy Photos To Computer
Once you have selected all the photos you need, you can turn to top menu to click on the 'Export' button. Then, choose a location on your computer to save these selected photos and the transfer process will begin at once.
Tips: You can also try '1-click Backup' function of Assistant for Android.
With above operations, you can preview and transfer Samsung data selectively. If you want to save your time and transfer the whole Samsung phone data with one click, you can turn to the top menu to click the 'Super Toolkit' option and then tap on 'Backup'. Then, you can tick off the file types you need and give a click on the 'Back Up' button to transfer selected file types from Samsung to PC instantly.
Video Guide about transfer files from Samsung to PC with one click
Don't Miss:
Solution 2. How to Transfer Media Files from Samsung to PC via Copy & Paste?
This is the most straightforward and easiest way to transfer Samsung files to a PC. Although it is an old-fashioned method, it is still suitable for transferring media files, like photos, videos and music files from Samsung devices to computer. With this method, you don't have to do much. Just prepare an available data cable to connect your Samsung device to your PC, and then transfer files. It's that simple!
Step 1: Use your USB cable to connect your Samsung phone to your computer. Once the connection is successful, the Samsung phone will be detected by the computer. Now, you should unlock the Samsung phone and drag down the notifications panel from the top of your phone's screen. Tap on the prompt of 'Connected as a media device' and then choose the option of 'Media device(MTP)'.
Step 2: Click 'My Computer' on your computer (or you can use the shortcut - 'Windows + E'). You can see all drives are displayed here. Just go to the section of 'Portable Devices', and your Samsung phone is displayed as a removable external drive here. Just click to open it and choose the files you want to transfer to PC. For example, if you want to transfer photos from Samsung to PC, you can find the folder named 'DCIM' and all the photos are saved in it. Now, you can copy these pictures and paste them to your PC.
Step 3: Finally, you can create a new folder or use existing folder on your PC to save these photos. When the transfer process is done, you can safely disconnect the Samsung phone from the PC and check the transferred files on the PC now.
Forecast bar weather radar and alerts 2 9. Don't Miss:
Solution 3. How to Transfer Samsung Files to PC via AirDroid?
AirDroid is an outstanding app that lets you manage your Samsung devices on your computer. You can use it to transfer files between your phone and your PC, such as photos, videos, music, etc. You can also use it to make calls, send and receive text messages directly on your computer. Autotune for fl studio mobile. If you are unfortunate to lose your phone, you can also use AirDroid to lock your device and minimize the risk of losing your phone data. Below, we show how to use AirDroid to start Samsung to PC file transfer process.
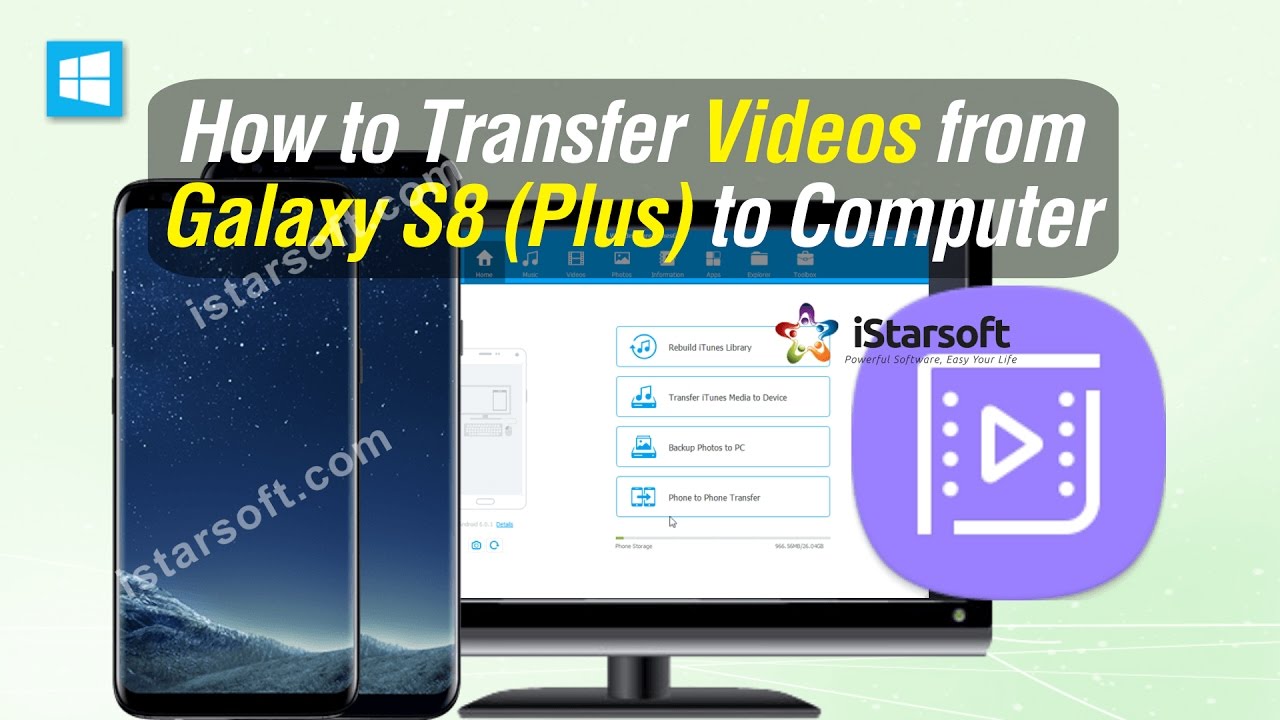
Step 2. Preview and select the files you want
All transferable files are categorized in the left side menu. Just click to choose the files you want. For example, if you want to transfer photos from Samsung to PC, you should choose 'Photos' folder on the left side menu and all the photos on your Samsung phone will be scanned out. You can preview these photos and choose the ones you want to transfer.
Step 3. Share Samsung files to PC
Transfer Samsung Galaxy Photos To Computer
Once you have selected all the photos you need, you can turn to top menu to click on the 'Export' button. Then, choose a location on your computer to save these selected photos and the transfer process will begin at once.
Tips: You can also try '1-click Backup' function of Assistant for Android.
With above operations, you can preview and transfer Samsung data selectively. If you want to save your time and transfer the whole Samsung phone data with one click, you can turn to the top menu to click the 'Super Toolkit' option and then tap on 'Backup'. Then, you can tick off the file types you need and give a click on the 'Back Up' button to transfer selected file types from Samsung to PC instantly.
Video Guide about transfer files from Samsung to PC with one click
Don't Miss:
Solution 2. How to Transfer Media Files from Samsung to PC via Copy & Paste?
This is the most straightforward and easiest way to transfer Samsung files to a PC. Although it is an old-fashioned method, it is still suitable for transferring media files, like photos, videos and music files from Samsung devices to computer. With this method, you don't have to do much. Just prepare an available data cable to connect your Samsung device to your PC, and then transfer files. It's that simple!
Step 1: Use your USB cable to connect your Samsung phone to your computer. Once the connection is successful, the Samsung phone will be detected by the computer. Now, you should unlock the Samsung phone and drag down the notifications panel from the top of your phone's screen. Tap on the prompt of 'Connected as a media device' and then choose the option of 'Media device(MTP)'.
Step 2: Click 'My Computer' on your computer (or you can use the shortcut - 'Windows + E'). You can see all drives are displayed here. Just go to the section of 'Portable Devices', and your Samsung phone is displayed as a removable external drive here. Just click to open it and choose the files you want to transfer to PC. For example, if you want to transfer photos from Samsung to PC, you can find the folder named 'DCIM' and all the photos are saved in it. Now, you can copy these pictures and paste them to your PC.
Step 3: Finally, you can create a new folder or use existing folder on your PC to save these photos. When the transfer process is done, you can safely disconnect the Samsung phone from the PC and check the transferred files on the PC now.
Forecast bar weather radar and alerts 2 9. Don't Miss:
Solution 3. How to Transfer Samsung Files to PC via AirDroid?
AirDroid is an outstanding app that lets you manage your Samsung devices on your computer. You can use it to transfer files between your phone and your PC, such as photos, videos, music, etc. You can also use it to make calls, send and receive text messages directly on your computer. Autotune for fl studio mobile. If you are unfortunate to lose your phone, you can also use AirDroid to lock your device and minimize the risk of losing your phone data. Below, we show how to use AirDroid to start Samsung to PC file transfer process.
Step 1. First of all, you need to download and install AirDroid on your Samsung phone. Launch it to get AirDroid web address and a QR code on your Samsung phone.
Step 2. Next, turn to your PC, open a web browser and go to the site of https://web.airdroid.com/. A QR code will be popped up on the homepage of AirDroid on your PC.
Step 3. Turn to your Samsung phone and press the button of 'Scan QR code' on the AirDroid app. Then, use it to scan the code on your PC and your Samsung phone and PC will be connected with each other. The connected Samsung phone will appear at the top right corner of the screen of your PC.
Step 4: Now, go to your Samsung phone and select the files you want to transfer to PC. After files selection, you can click on the 'Download' button and all the selected files will be transferred to your PC in a short time.
Conclusion
There may be other ways to transfer files from Samsung to a PC, but the three methods mentioned in this article should be the best approach. Each method is different, but it is also effective. If you ask me which way is the best, I would definitely recommend using Assistant for Android. Harry potter and the deathly hallows part 2 book pdf free download. First of all, it has a user-friendly interface design that makes it easy for all users to use it. In addition, its powerful features and compatibility make it work on all Android devices and file types. It makes it easy to transfer files securely from Samsung phones to PCs without any data loss. So, you can start using this software directly to help you solve problems without wasting time searching for other tools or methods.
Photo Transfer From Samsung To Pc
Related Articles
